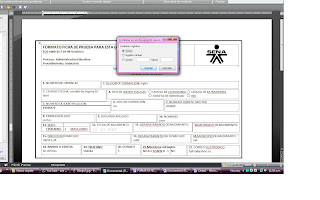BMR(MASTER BOOT RECORD)
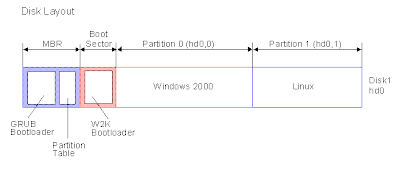
El Master Boot Record (MBR) es un pequeño programa que es ejecutado en cada Inicio del sistema operativo y se encuentra ubicado en el primer sector absoluto (Track 0, head 0, sector 1) del disco duro en una PC y que busca la Tabla de Particiones para transferirla al Sector de Arranque (Boot).
El MBR está compuesto por código ejecutable y las entradas de la Tabla de Particiones.
Estructura del Master Boot Record
Offset
Naturaleza
size
+00h
Código ejecutable
varía
+1BEh
1a entrada de tabla de particiones
16 bytes
+1CEh
2a entrada de tabla de particiones
16 bytes
+1DEh
3a entrada de tabla de particiones
16 bytes
+1EEh
4a entrada de tabla de particiones
16 bytes
+1FEh
Marcador ejecutable (AA55h)
2 bytes
Los virus que infectan al Master Boot Record, por lo general lo reemplazan con su código viral e inutilizan en forma lógica de disco duro y el usuario afectado tendrá que formatear y cargar nuevamente su Sistema Operativo y los demás programas. A menos que se cuente con un diskette de Emergencia.
En los sistemas operativos D.O.S. y Windows, se puede crear el MBR con el comando de FDISK. Debido a que el MBR se ejecuta cada vez se inicia el sistema, este clase de virus son de extremadamente peligrosidad. Los virus de MBR pueden incorporar un sistema a través de un diskette que esté instalada en la unidad A: al momento del Inicio, e inclusive si el diskette no es uno de "arranque" también puede infectar el MBR
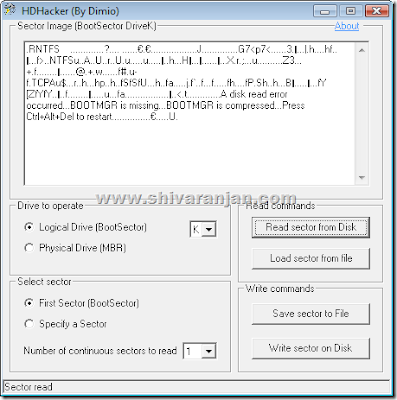
 2) Llenamos los datos de la ficha
2) Llenamos los datos de la ficha 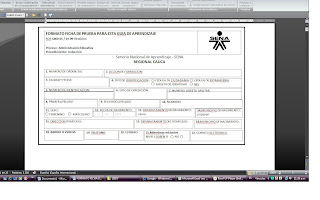
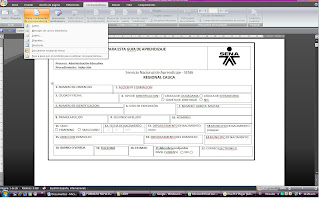 4) Se abre un nuevo recuadro en Word,y seleccionamos la opción correspondiente, ya sea cartas, sobres… y luego damos siguiente.
4) Se abre un nuevo recuadro en Word,y seleccionamos la opción correspondiente, ya sea cartas, sobres… y luego damos siguiente.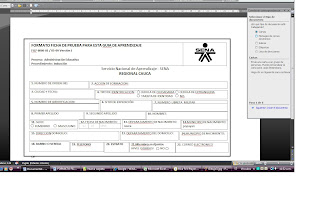 5) Después debemos actualizar la lista de direcciones y los campos, para lo cual debemos ar clic sobre personalizar columnas
5) Después debemos actualizar la lista de direcciones y los campos, para lo cual debemos ar clic sobre personalizar columnas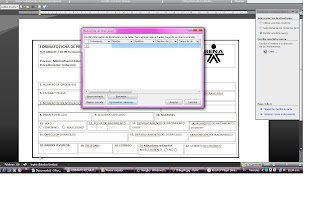 6) se abre otra ventana donde podremos agragar, cambiar o modificar los campos después de esto damos clic en aceptar, llenamos los capos y de nuevo aceptar.
6) se abre otra ventana donde podremos agragar, cambiar o modificar los campos después de esto damos clic en aceptar, llenamos los capos y de nuevo aceptar. 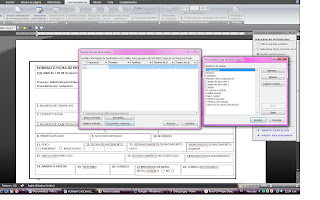
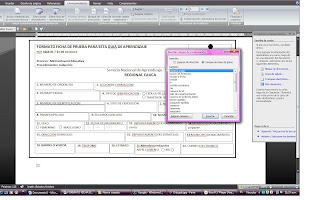 8) Damos siguiente una vez mas y por ultimo finalizar y combinar, de nuevo se abre otra ventana donde seleccionamos la opción todos y luego aceptar.
8) Damos siguiente una vez mas y por ultimo finalizar y combinar, de nuevo se abre otra ventana donde seleccionamos la opción todos y luego aceptar.