Combinacion de correspondencia
Explicación paso por paso.
1) Hacemos el esquema de la ficha
Explicación paso por paso.
1) Hacemos el esquema de la ficha
 2) Llenamos los datos de la ficha
2) Llenamos los datos de la ficha 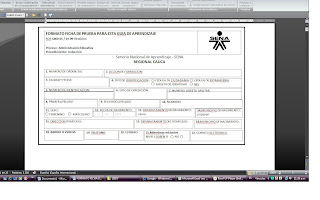
3) Vamos a combinacion de correspondencia
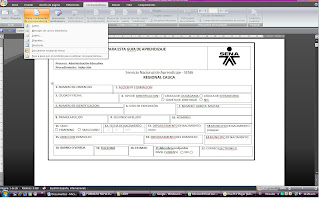 4) Se abre un nuevo recuadro en Word,y seleccionamos la opción correspondiente, ya sea cartas, sobres… y luego damos siguiente.
4) Se abre un nuevo recuadro en Word,y seleccionamos la opción correspondiente, ya sea cartas, sobres… y luego damos siguiente.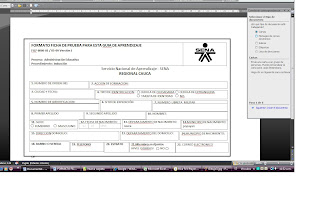 5) Después debemos actualizar la lista de direcciones y los campos, para lo cual debemos ar clic sobre personalizar columnas
5) Después debemos actualizar la lista de direcciones y los campos, para lo cual debemos ar clic sobre personalizar columnas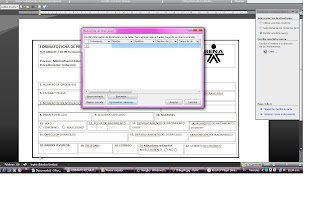 6) se abre otra ventana donde podremos agragar, cambiar o modificar los campos después de esto damos clic en aceptar, llenamos los capos y de nuevo aceptar.
6) se abre otra ventana donde podremos agragar, cambiar o modificar los campos después de esto damos clic en aceptar, llenamos los capos y de nuevo aceptar. 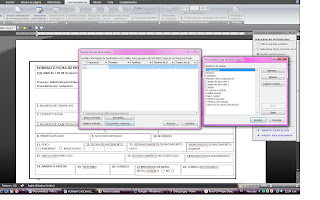
7) Luego damos clic en mas elementos y de nuevo se abre otra ventana donde aparecen todos los campos que vamos a poner en el documento.
Entonces, ponemos el cursor en donde va el primer campo y damos insertar. Hacemos lo mismo con todos los demás campos
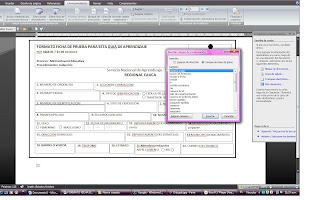 8) Damos siguiente una vez mas y por ultimo finalizar y combinar, de nuevo se abre otra ventana donde seleccionamos la opción todos y luego aceptar.
8) Damos siguiente una vez mas y por ultimo finalizar y combinar, de nuevo se abre otra ventana donde seleccionamos la opción todos y luego aceptar. 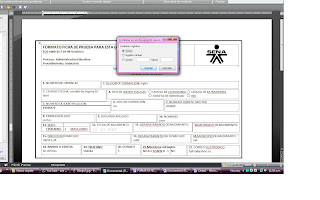
Nota
• Si queremos que nuestra combinación de correspondencia tenga otro aspecto es necesario que le demos formato antes de dar clic en finalizar y combinar
• La combinación de correspondencia se abre en un nuevo documento de Word.




No hay comentarios:
Publicar un comentario